Unityのインストール・パッケージのインポート・通信方式の切替方法
Unityのインストール
Unityのインストール方法は色々なサイト・書籍で紹介されておりますので,インストールください.
以下のサイト等が参考になるかと思います.
※動作確認はUnity 2020.1.0b9(64bit)で行っております.
使用する場合はこれ以降のバージョンのUnityをインストールすることをお勧めします.
Unityパッケージのインポート
Unity 起動
まず,インストールしたUnityを起動してください.
無事起動すると以下のような画面が出ますので,右上の「新規作成」を選択し新規プロジェクト作成します.
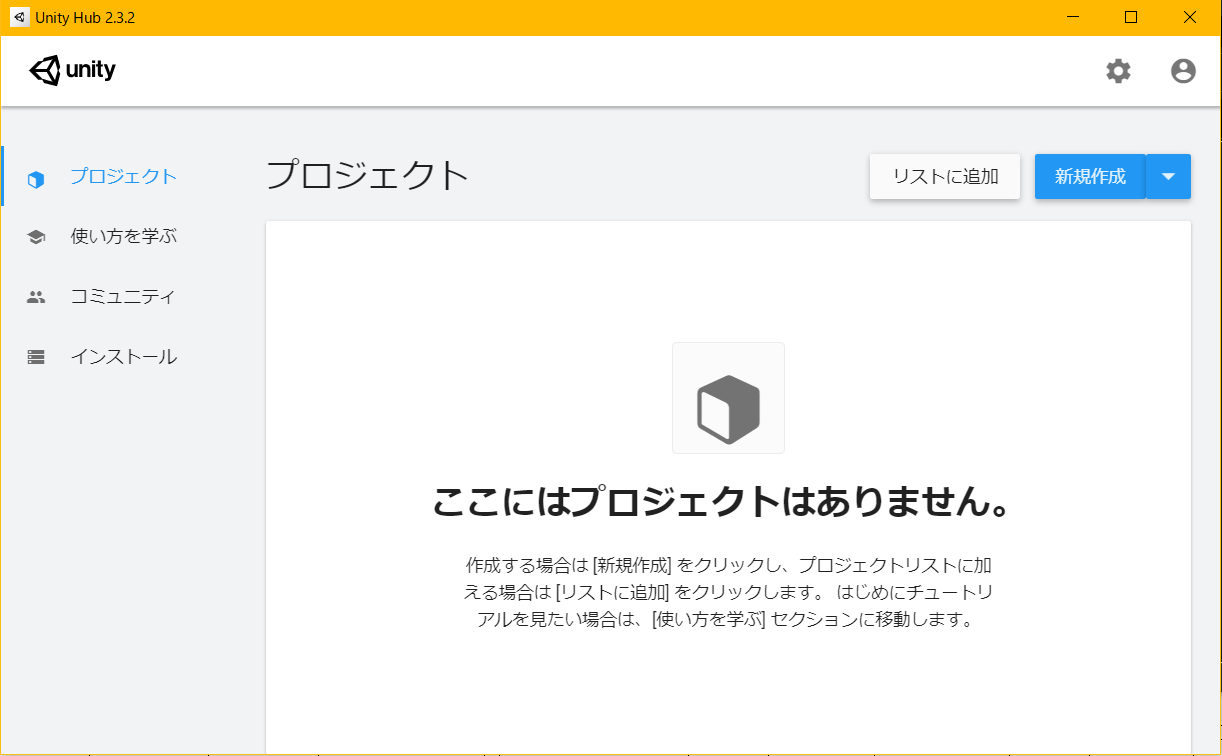
次の選択画面で,「プロジェクト名」に適当なプロジェクト名を設定して,「作成」ボタンを押下してください.
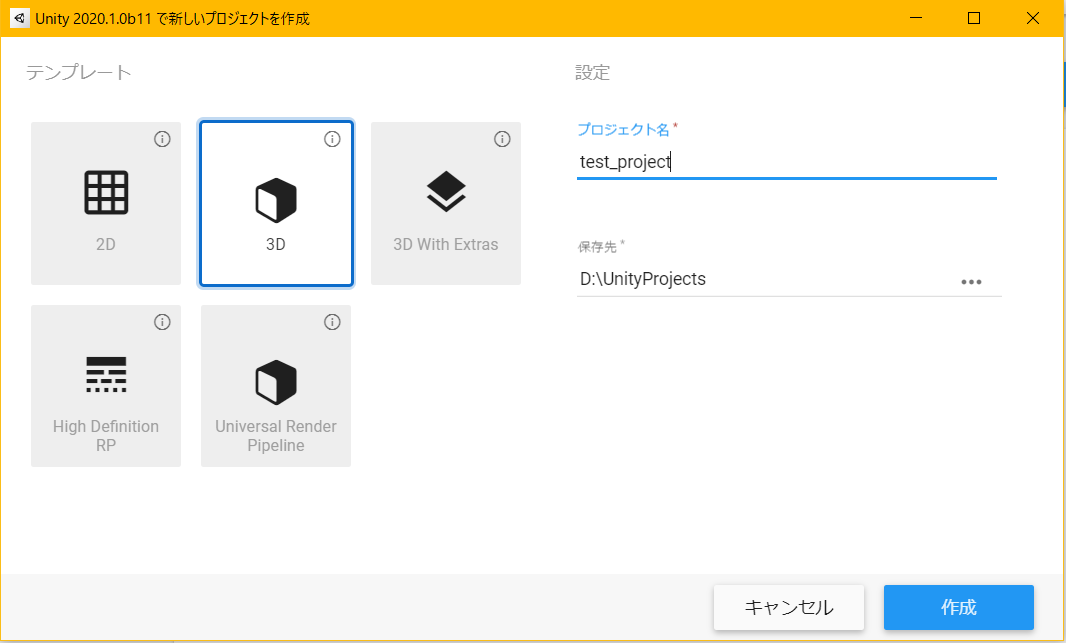
成功すると,以下のようにUnityが起動します.
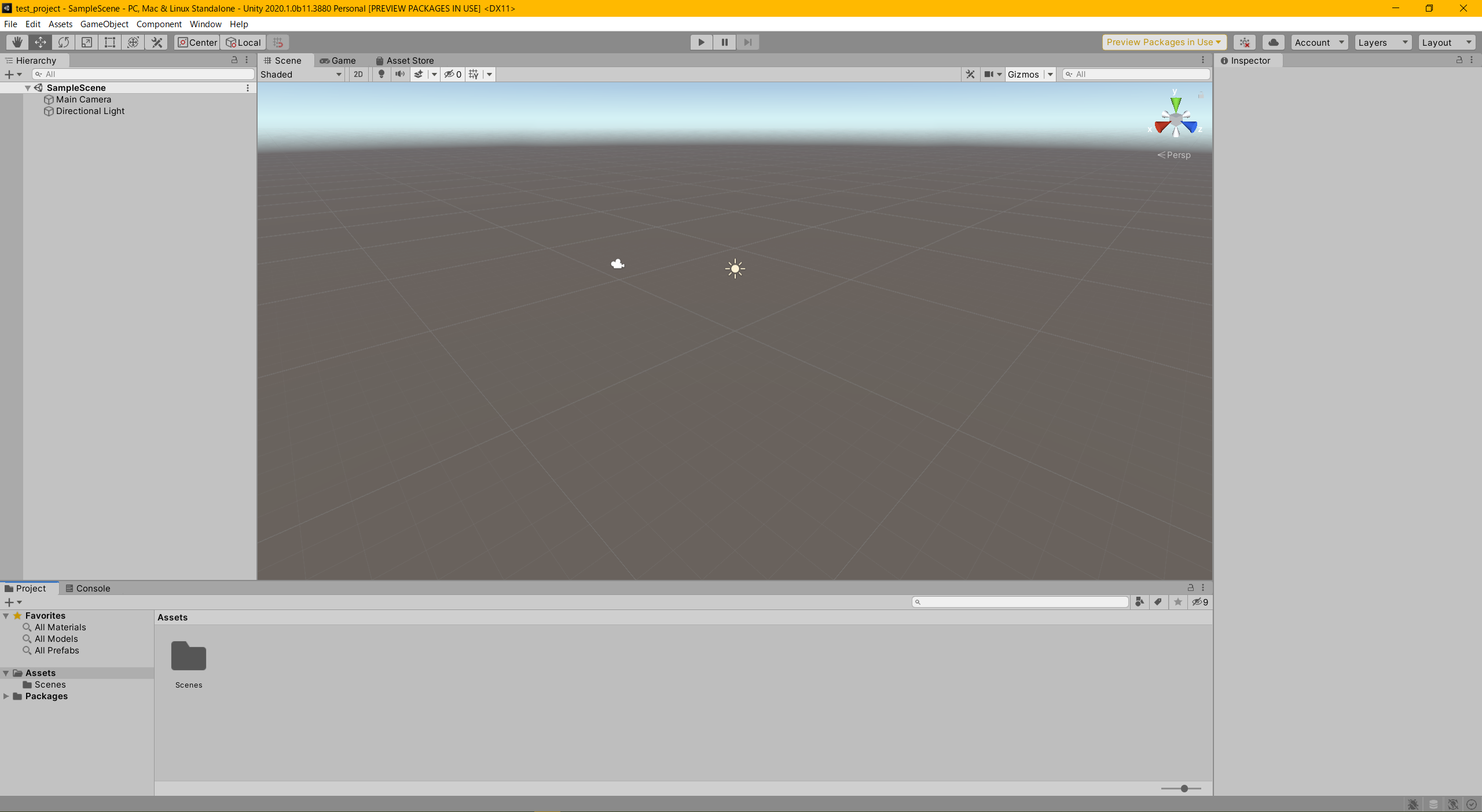
Unityパッケージのインポート
※画像はsingle-robot-HackEV.unitypackageをインポートする際のものになります
Unity のメニューから,「Assets」⇒「Import Package」⇒「Custom Package…」と選択し,任意の unitypackageファイルを選択してください.
成功すると,下図の画面がポップアップされますので,素直に「Import」ボタンを押下してください.
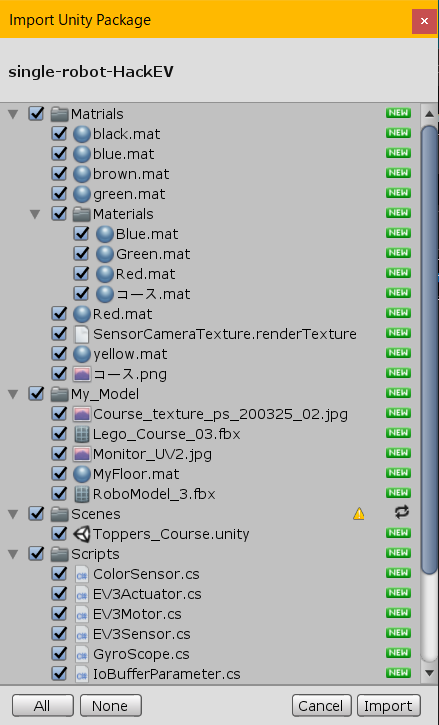
成功するとProject/Scenes配下にToppers_Courseというシーンが追加されます. Toppers_Courseをダブルクリックすると下図の画面が現れます.
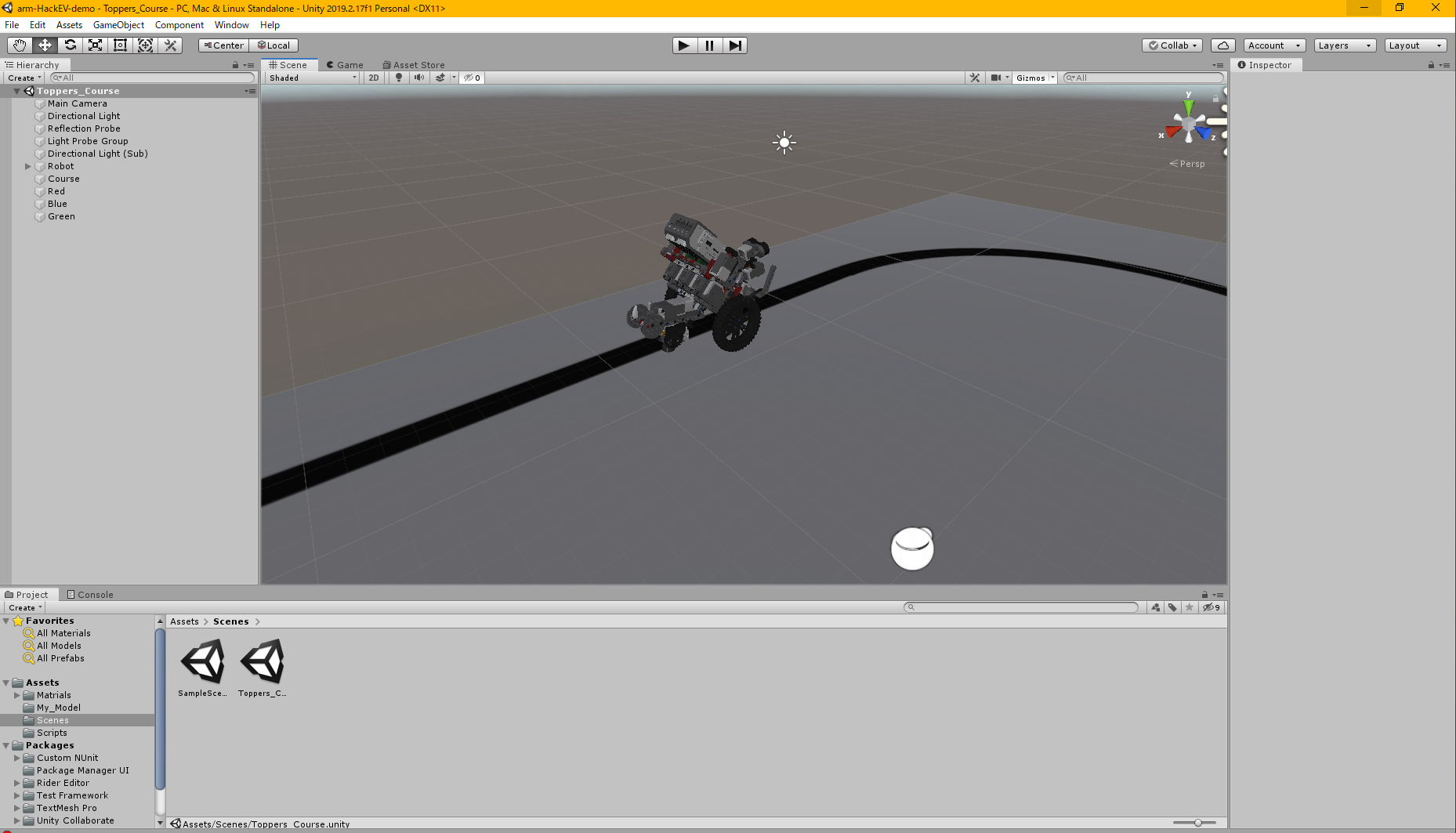
次に,シミュレーションに関わる設定を変更します.
Unity のメニューから,「Edit」⇒「Project Settings」を選択します.
「Time」Fixed Timestep を 0.001に,
Time Scale を 0.6に設定します.
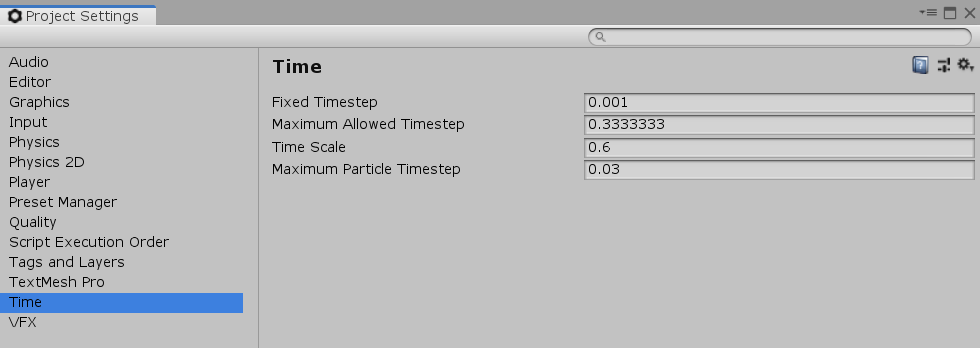
※ev3rt-simple-robot.unitypackageを使用する場合で,もしシミュレーションの動作が
遅い場合には,Fixed Timestep を 0.01に,EV3 Motor(Script)のIntervalを 0.0005に
設定してください.
「Quality」OtherのVSync Count を Don’t Sync に設定します.
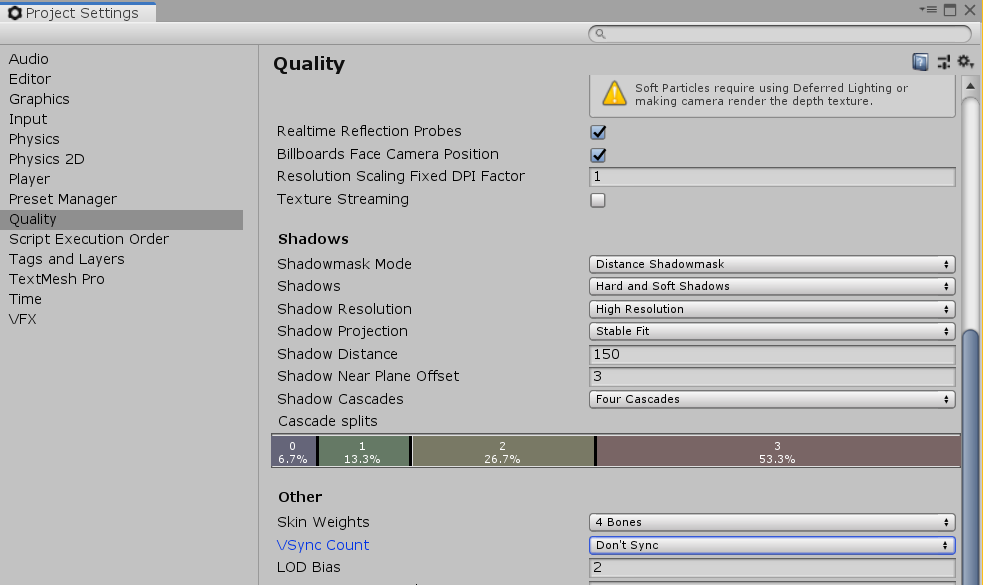
これでインポート作業終了です.
通信方式の切替方法
athrillとUnity間での通信方式に設定を行います.
設定はconfig.jsonという設定ファイルを作成し,設定を行います.
config.json の設定例(通信方式がMMAPの場合)
設定するファイルパスは全て絶対パスで記述します.
{
"AthrillPath":"/mnt/c/project/esm/athrill/bin/linux/athrill2",
"TerminalPath":"C:\\Windows\\System32\\wsl.exe",
"robots":[
{
"RobotName":"RoboModel",
"WorkspacePathWin":"C:\\project\\esm\\ev3rt-athrill-v850e2m\\sdk\\workspace",
"WorkspacePathUnix":"/mnt/c/project/esm/ev3rt-athrill-v850e2m/sdk/workspace",
"ApplicationName":"touch_sensor",
"BinaryName":"asp"
}
]
}
config.json の設定例(通信方式がUDPの場合)
設定するファイルパスは全て絶対パスで記述します.
{
"AthrillPath":"/mnt/c/project/hakoniwa/athrill/bin/linux/athrill2",
"TerminalPath":"C:\\Windows\\System32\\wsl.exe",
"robots":[
{
"RobotName":"RoboModel",
"WorkspacePathWin":"C:\\project\\hakoniwa\\ev3rt-athrill-v850e2m\\sdk\\workspace",
"WorkspacePathUnix":"/mnt/c/project/hakoniwa/ev3rt-athrill-v850e2m/sdk/workspace",
"ApplicationName":"touch_sensor",
"BinaryName":"asp",
"Udp":
{
"AthrillIpAddr":"127.0.0.1",
"AthrillPort":54002,
"UnityPort":54001
}
}
]
}
各設定パラメータについて
- AthrillPath
athrill2のパスを設定します.Windows版の場合は,WSL上でのパスを指定します. - TerminalPath
ターミナルプログラムのパスを設定します. Windows版の場合は,wsl.exeのパスを設定します.
mac版の場合は,/usr/bin/openと記述します. - robots
Unity上のRobot配下のロボット群を指します.複数のロボットにも対応しており,ここの中で各ロボット毎の設定を行うことが出来ます.
ロボットが1台の場合は,robots内の設定は1つとなります. - RobotName
Unity上のRobot配下のロボットの名前を設定します. - WorkspacePathWin
動作させるアプリケーションの実行環境のファイルパスを記述します.Windows版の場合はWindows上でのパスを設定します.
それ以外のプラットフォームの場合は,下記のWorkspacePathUnixと同じ値を設定してください. - WorkspacePathUnix
動作させるアプリケーションの実行環境のファイルパスを記述します.Windows版の場合はwsl上でのパスを設定します. - ApplicationName
動作させるアプリケーションのフォルダ名を設定します. - BinaryName
athrillが実行するバイナリファイルの名前を設定します.特に名前変更などをしていない限り,ファイル名はaspとなります. - Udp
UDPとMMAPどちらの通信方式を使用するか設定します.MMAPを使用する場合は,この項目を省略してください. - AthrillIpAddr
athrillを実行する端末のIPアドレスです.athrillを実行する端末とUnityを実行する端末が同じ場合は,127.0.0.1と設定していれば問題ありません. - AthrillPort
athrillを実行する端末が空けている任意のポート番号を設定します. - UnityPort
Unityを実行する端末が空けている任意のポート番号を設定します.
config.json を配置する
作成したconfig.jsonを使用しているUnityプロジェクトのフォルダ配下に配置します.
例:Unityプロジェクトの名前がsingle-roboの場合
→ C:\UnityProjects\single-robo直下
※UnityProjectsはプロジェクト作成用に用意した任意のフォルダです.
ユーザがプロジェクトを作成したフォルダに置き換えてください.
MMAPについて
MMAPにすると嬉しい点としては以下が挙げられます.
- UDP のように通信ロストは発生しない(シミュレーション精度向上につながる)
- Unity と athrill 間のやりとりは共有メモリベースなので,高速になる(と思われる)
- 上記のとおり,精度向上と高速性を期待して試行してみましたが,精度は良くなりました(速度はあまり変化ないような?).
ただし,デメリットとして以下が挙げられます.
- 1マシン前提での構成を余儀なくされる
- UDPであれば,athrillを別PCに配置して負荷分散可能ですので.