Unityのインストール・パッケージのインポート・通信方式の切替方法
Unityのインストール
Unityのインストール方法は色々なサイト・書籍で紹介されておりますので,インストールください.
以下のサイト等が参考になるかと思います.
※動作確認はUnity 2020.1.0b9(64bit)で行っております.
使用する場合はこれ以降のバージョンのUnityをインストールすることをお勧めします.
Unityパッケージのインポート
Unity 起動
まず,インストールしたUnityを起動してください.
無事起動すると以下のような画面が出ますので,右上の「新規作成」を選択し新規プロジェクト作成します.
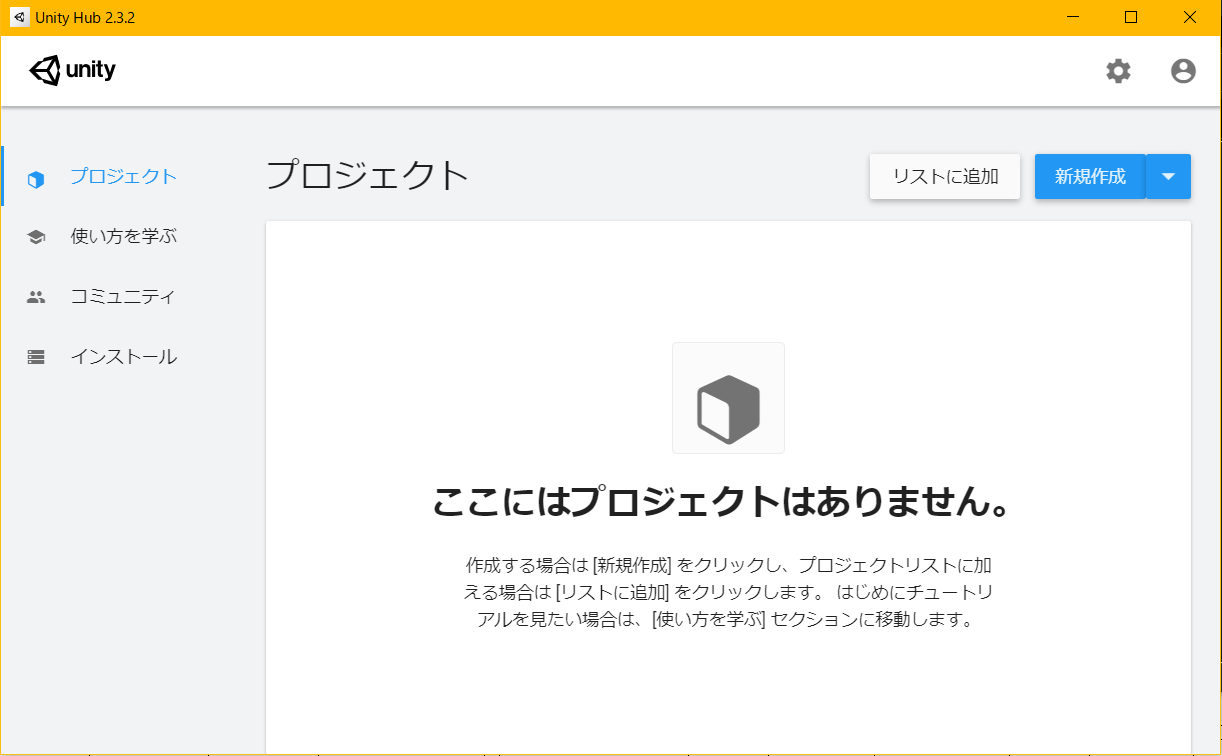
次の選択画面で,「プロジェクト名」に適当なプロジェクト名を設定して,「作成」ボタンを押下してください.
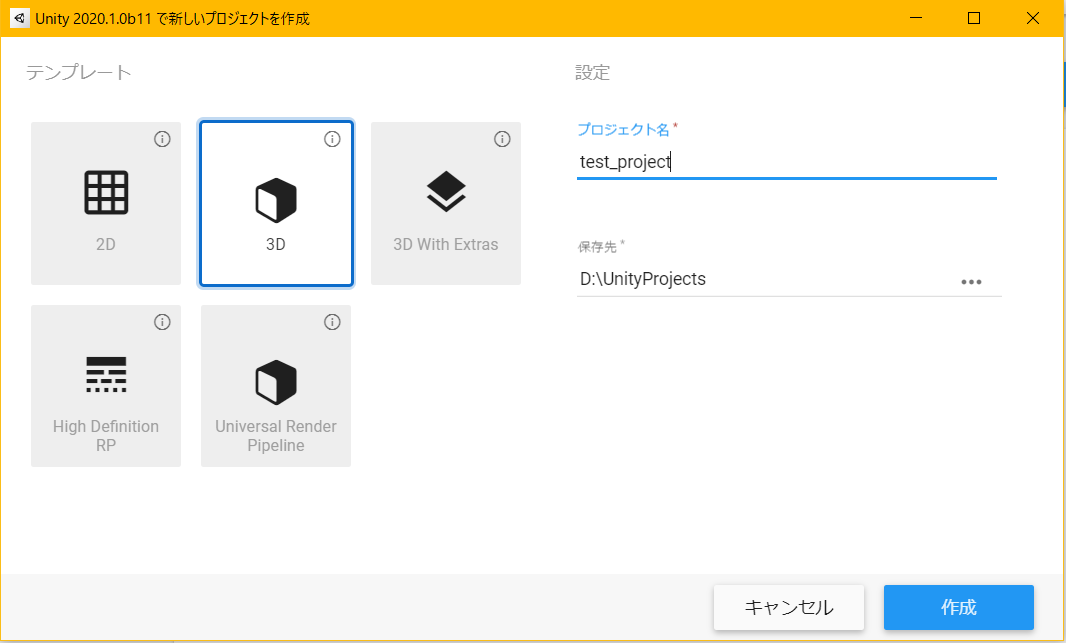
成功すると,以下のようにUnityが起動します.
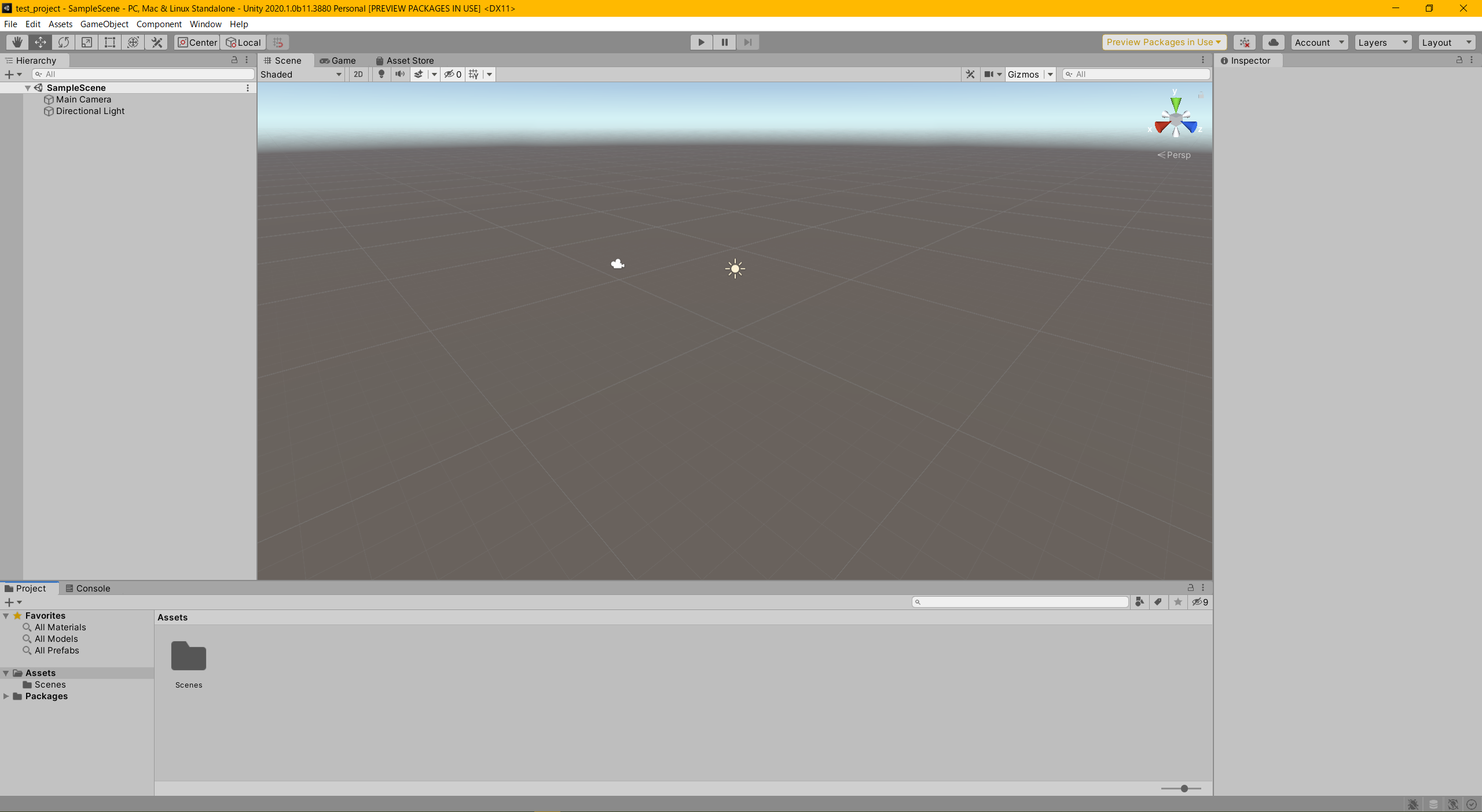
Unityパッケージのインポート
※画像はsingle-robot-HackEV.unitypackageをインポートする際のものになります
Unity のメニューから,「Assets」⇒「Import Package」⇒「Custom Package…」と選択し,任意の unitypackageファイルを選択してください.
成功すると,下図の画面がポップアップされますので,素直に「Import」ボタンを押下してください.
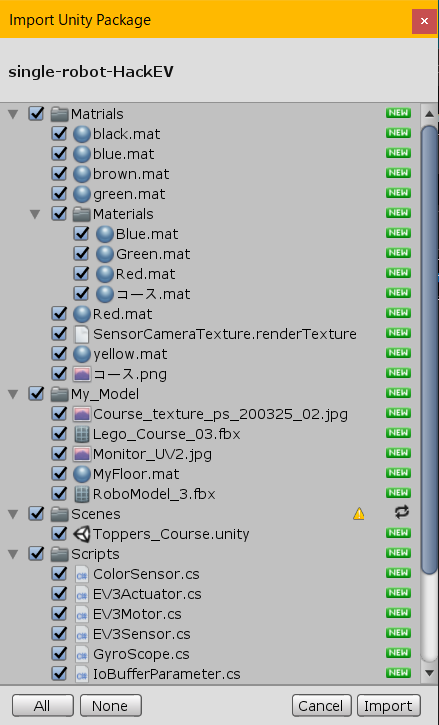
成功するとProject/Scenes配下にToppers_Courseというシーンが追加されます. Toppers_Courseをダブルクリックすると下図の画面が現れます.
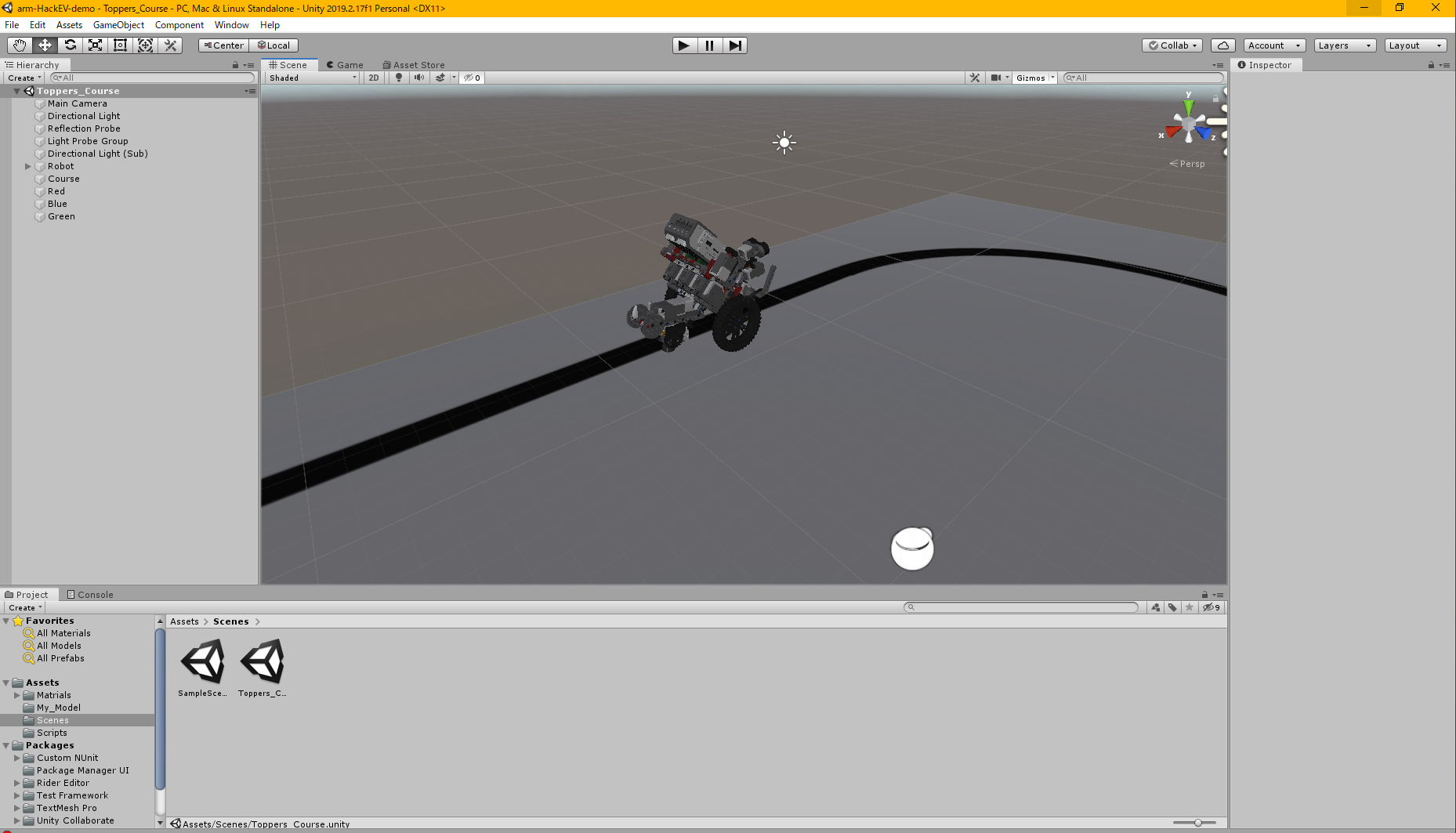
次に,シミュレーションに関わる設定を変更します.
Unity のメニューから,「Edit」⇒「Project Settings」を選択します.
「Time」Fixed Timestep を 0.001に,
Time Scale を 0.6に設定します.
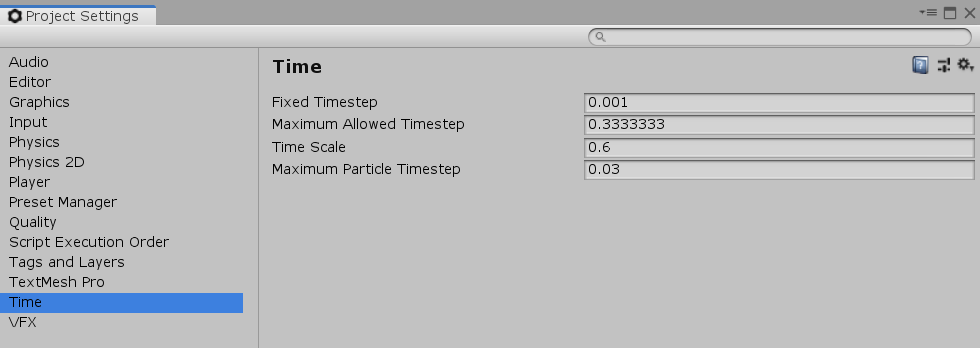
※ev3rt-simple-robot.unitypackageを使用する場合で,もしシミュレーションの動作が
遅い場合には,Fixed Timestep を 0.01に,EV3 Motor(Script)のIntervalを 0.0005に
設定してください.
「Quality」OtherのVSync Count を Don’t Sync に設定します.
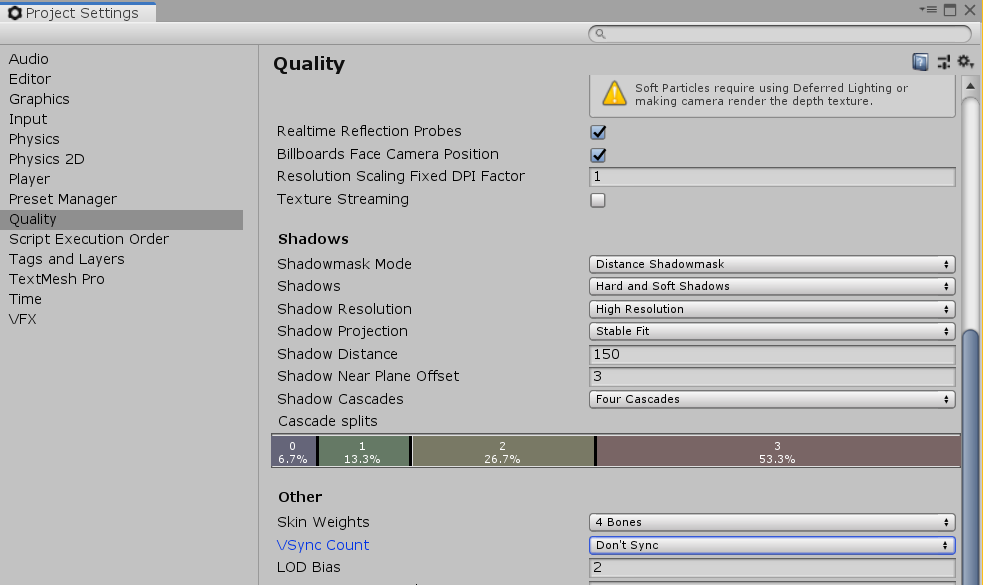
これでインポート作業終了です.
通信方式の切替方法
athrillとUnity間での通信方式によって設定が異なります. ご自身の環境に合わせて,どちらかの通信方式をご選択ください.
MMAPについて
MMAPにすると嬉しい点としては以下が挙げられます.
- UDP のように通信ロストは発生しない(シミュレーション精度向上につながる)
- Unity と athrill 間のやりとりは共有メモリベースなので,高速になる(と思われる)
- 上記のとおり,精度向上と高速性を期待して試行してみましたが,精度は良くなりました(速度はあまり変化ないような?).
ただし,デメリットとして以下が挙げられます.
- 1マシン前提での構成を余儀なくされる
- UDPであれば,athrillを別PCに配置して負荷分散可能ですので.